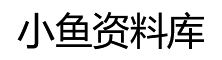小程序实现手写签名功能_javascript技巧
来源:网络
编辑:思怯
时间:2022-07-19
小程序利用canvas实现手写签名,供大家参考,具体内容如下

设置小程序横屏
在page.json或对应页面 .json文件中设置landscape代表固定横屏
"pageOrientation":"landscape"
手写签名
创建canvas画布 设置监听触摸开始 移动 结束等时间
此处为uniapp示例 原生小程序的也可参考进行修改(只需将@touchmove等事件换为bindtouchmove等微信事件即可)
<view class='contents'> <canvas class='firstCanvas' canvas-id="firstCanvas" @touchmove='move' @touchstart='start($event)' @touchend='end' @touchcancel='cancel' @longtap='tap' disable-scroll='true' @error='error'> </canvas> <view class="btnBox"> <view class="btn1" @tap='clearClick'>重签</view> <view class="btn2" @tap="overSign">完成签名</view> </view> </view>
page {
background-color: #f2f2f2;
}
canvas {
background-color: #fff;
width: calc(100% - 20px);
height: calc(100% - 70px);
margin: 10px;
position: absolute;
}
.btnBox {
display: flex;
height: 50px;
width: 100%;
position: fixed;
left: 0;
bottom: 0;
}
.btnBox view {
width: 50%;
text-align: center;
height: 50px;
line-height: 50px;
color: #FFFFFF;
}
.btnBox view:active {
background-color: #CCCCCC;
color: #333333;
}
.btn1{
background-color: #FF8F58;
}
.btn2{
background-color: #0599D7;
}
重点js
var content = null;
var touchs = [];
var canvasw = 0;
var canvash = 0;
var _that;
export default {
data() {
return {
isEnd: false, // 是否签名
srcA: ''
}
},
methods: {
overSign: function() {
if (this.isEnd) {
let that = this
uni.canvasToTempFilePath({
canvasId: 'firstCanvas',
fileType: 'png',
success: function(res) {
//打印图片路径
console.log(res.tempFilePath)
console.log('完成签名')
// 可以再次进行直接保存图片到本地,这个保存就不写了可参考之前的canvas图片保存到本地
// 一般签名都是要返回前一页进行提交,所以在此将图片写到微信内部文件(不会出现在手机相册中)返回上一页获取,在上一页提交后在将图片删除
let fsm = uni.getFileSystemManager();
fsm.readFile({
filePath: res.tempFilePath,
success: function(res) {
//转换成功
var arrayBuffer = res.data
fsm.writeFile({
filePath: `${wx.env.USER_DATA_PATH}/autograph.png`,
data: arrayBuffer,
encoding: 'binary',
success() {
console.log('写入成功')
uni.navigateBack()
},
fail(err) {
console.log(err)
},
});
},
fail: function(e) {}
})
}
})
} else {
uni.showToast({
title: '请先完成签名',
icon: "none",
duration: 1500,
mask: true
})
}
},
// 画布的触摸移动开始手势响应
start: function(event) {
// console.log(event)
// console.log("触摸开始" + event.changedTouches[0].x)
// console.log("触摸开始" + event.changedTouches[0].y)
//获取触摸开始的 x,y
let point = {
x: event.changedTouches[0].x,
y: event.changedTouches[0].y
}
// console.log(point)
touchs.push(point);
},
// 画布的触摸移动手势响应
move: function(e) {
let point = {
x: e.touches[0].x,
y: e.touches[0].y
}
// console.log(point)
touchs.push(point)
if (touchs.length >= 2) {
this.draw(touchs)
}
},
// 画布的触摸移动结束手势响应
end: function(e) {
// console.log("触摸结束" + e)
// 设置为已经签名
this.isEnd = true
// 清空轨迹数组
for (let i = 0; i < touchs.length; i++) {
touchs.pop()
}
},
// 画布的触摸取消响应
cancel: function(e) {
console.log("触摸取消" + e)
},
// 画布的长按手势响应
tap: function(e) {
console.log("长按手势" + e)
},
error: function(e) {
console.log("画布触摸错误" + e)
},
//绘制
draw: function(touchs) {
// console.log(touchs[0], touchs[1])
let point1 = touchs[0]
let point2 = touchs[1]
touchs.shift()
content.moveTo(point1.x, point1.y)
content.lineTo(point2.x, point2.y)
content.stroke()
content.draw(true)
},
//清除操作
clearClick: function() {
// 设置为未签名
this.isEnd = false
//清除画布
content.clearRect(0, 0, canvasw, canvash)
content.draw(true)
},
},
/*生命周期函数--监听页面加载 */
onLoad: function(options) {
_that = this
let dev = uni.getSystemInfoSync()
console.log(dev)
// 获取横屏的宽高 设置画布的大小
// screenWidth windowHeight
canvasw = dev.screenWidth - 20
canvash = dev.screenHeight - 70
//获得Canvas的上下文
content = wx.createCanvasContext('firstCanvas')
//设置线的颜色
content.setStrokeStyle("#000")
//设置线的宽度
content.setLineWidth(5)
//设置线两端端点样式更加圆润
content.setLineCap('round')
//设置两条线连接处更加圆润
content.setLineJoin('round')
content.setFillStyle('white'); //填充白色
content.fillRect(0, 0, canvasw, canvash); //画出矩形白色背景
content.restore()
content.save()
},
}
上一页可在onshow中获取签名的图片 (若签名没有writeFile则可不理会下方的)
// 获取本地保存的图片
getImg() {
var timestamp = new Date().getTime();
uni.getImageInfo({
src: `${wx.env.USER_DATA_PATH}/autograph.png`,
success: function(res) {
console.log(res.path)
_that.srcA = res.path
hasQM = true
},
fail: function(err) {
console.log(err)
_that.srcA = ''
},
})
},
//删除缓存的图片
delPic() {
let fsm = uni.getFileSystemManager();
fsm.unlink({
filePath: `${wx.env.USER_DATA_PATH}/autograph.png`,
success(res) {
console.log(res)
_that.srcA = ''
hasQM = false
},
fail(res) {
console.error(res)
}
})
}
以上就是本文的全部内容,希望对大家的学习有所帮助,也希望大家多多支持。
相关文章:
- [前端]uniapp微信小程序自定义导航栏的全过程_javascript技巧
- [前端]微信小程序获取用户手机号码的详细步骤_javascript技巧
- [前端]微信小程序日期选择器使用详解_javascript技巧
- [前端]微信小程序自定义时间段picker选择器_javascript技巧
- [前端]微信小程序多项选择器checkbox_javascript技巧
- [前端]微信小程序自定义多列选择器使用_javascript技巧
- [前端]微信小程序实现地区选择伪五级联动_javascript技巧
- [前端]微信小程序实现日期时间筛选器_javascript技巧
- [前端]微信小程序复选框组件使用详解_javascript技巧
- [前端]微信小程序下拉框组件使用方法_javascript技巧
相关推荐:
- [前端]Vue3 编写自定义指令插件的示例代码_vue.js
- [前端]vue使用element实现上传图片和修改图片功能_vue.js
- [前端]JS前端架构pnpm构建Monorepo方式管理demo_JavaScript
- [前端]Iconfont不能上传如何维护Icon_React
- [前端]jquery实现手风琴展开效果_jquery
- [前端]js前端实现word excel pdf ppt mp4图片文本等文件预览_JavaScript
- [前端]uniapp实现横屏签字版_javascript技巧
- [前端]微信小程序实现手写签名(签字版)_javascript技巧
- [前端]vue 大文件分片上传(断点续传、并发上传、秒传)_vue.js
- [前端]微信小程序实现日期范围选择_javascript技巧
栏目分类
最新文章
- 如何在 JavaScript 中把字符串转换成数字
- 怎么理解ES6中Proxy及使用场景
- 详解vuex中的this.$store.dispatch方法
- javascript的call和apply的区别
- 为什么要使用Reflect对象
- 前端一些好学好用的代码规范-git hook+husky + commitlint
- 前端一些好学好用的代码规范-git hook+husky + commitlint
- 解决报错Node Sass does not yet support your current environment: Windows 64-bit with Unsupported
- mac安装nvm
- npm husky install .git can not be found解决方案
热门文章
- CSS世界PDF电子版百度云网盘下载
- JavaScript权威指南(第6版)中文版PDF电子版百度云网盘下载
- Web服务 原理与技术[Michael P. Papazoglou]PDF电子版百度云网盘下载[44.7M]
- 基于TypeScript的HTML5游戏开发本科毕业设计PDF电子版百度云网盘下载
- 详解vue修改elementUI的分页组件视图没更新问题
- javascript的call和apply的区别
- WebKit技术内幕朱永盛PDF电子版百度云网盘下载
- JAVASCRIPT语言精髓与编程实践.周爱民.扫描版PDF电子版百度云网盘下载
- 精彩绝伦的CSS[Eric A. Meyer]PDF电子版百度云网盘下载[25.8M]
- HTML5与CSS3基础教程(第8版)[Elizabeth Castro]PDF电子版百度云网盘下载[72M]