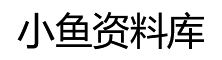在Windows上安装PostgreSQL-PostgreSQL教程|
来源:网络
编辑:佐恋
时间:2022-06-18
在 Windows 上安装 PostgreSQL
PostgreSQL 是当今行业中广泛使用的最流行的关系数据库管理软件之一。它通过各种存储引擎提供多用户访问支持。
在本章中,我们将学习初学者如何在Windows平台上下载和安装 PostgreSQL 。
先决条件
以下是在我们的计算机系统中下载最新版本的PostgreSQL所需的系统要求:
- PostgreSQL 安装软件
- 内存 2GB(推荐 4GB)
- 64 位微软视窗 10
下载 PostgreSQL
请按照以下步骤下载 PostgreSQL:
步骤1
- 到PostgreSQL官网(https://www.postgresql.org/)点击**下载**
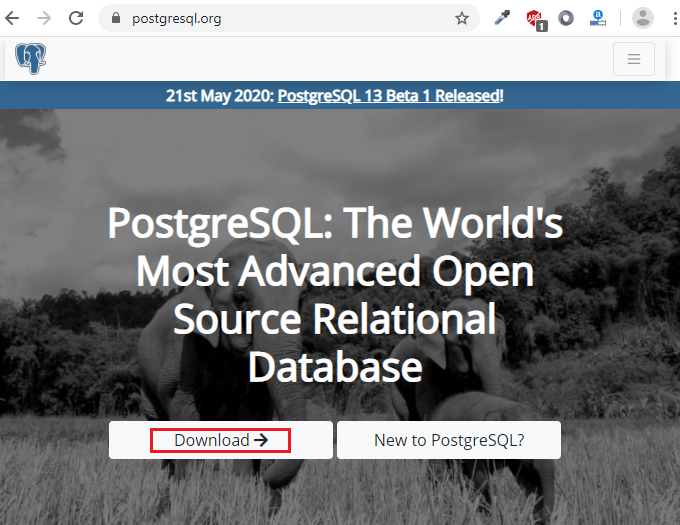
第2步
- 单击下载按钮后,我们将看到选择操作系统的选项,例如 Windows。
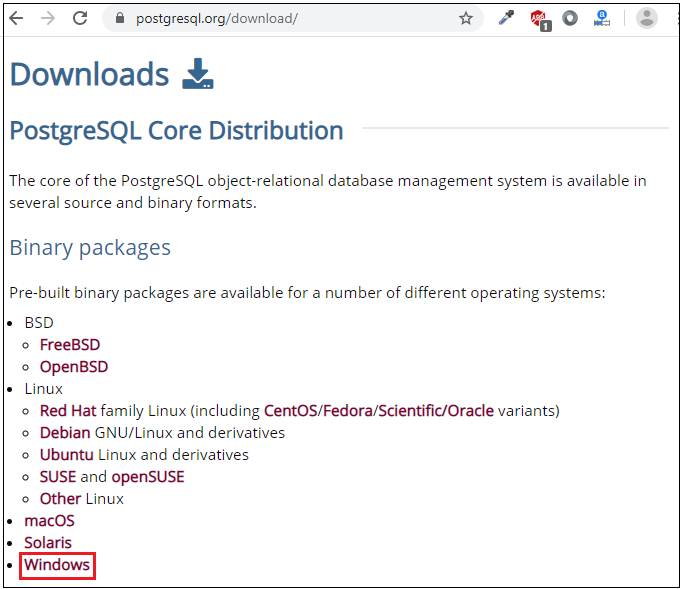
Step3
- 选择操作系统后,将打开以下窗口,然后单击下载安装程序链接。
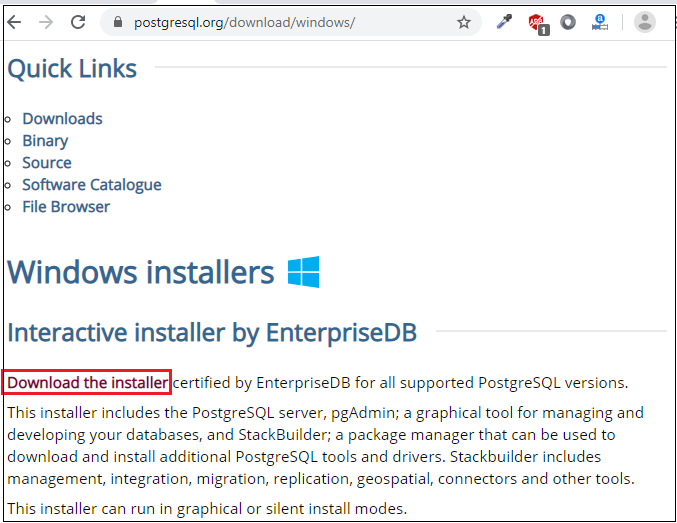
第四步
- 之后,我们将根据需要选择最新版本的PostgreSQL (12.3)和操作系统(Windowsx86-64位),然后单击下载按钮。
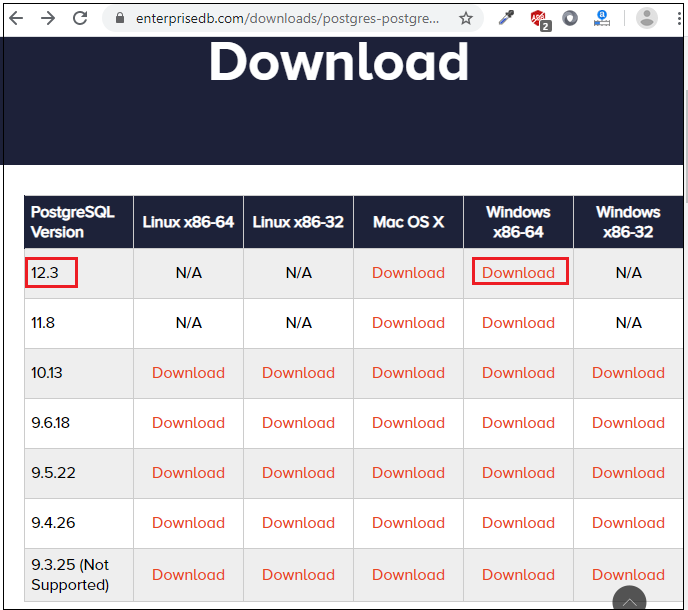
注意:如果下载过程没有通过单击“下载”按钮开始,请单击“立即开始下载”链接,如下面的屏幕截图所示:
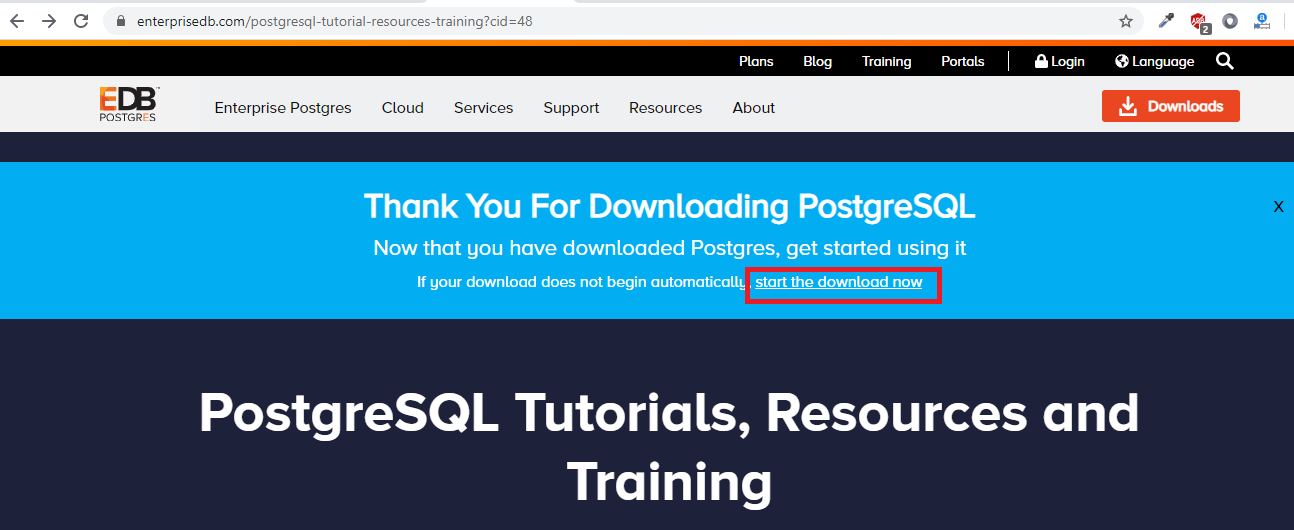
第五步
- 并且,它将开始下载Postgresql-12.3-1-windows-x64 exe 文件,如下图所示:
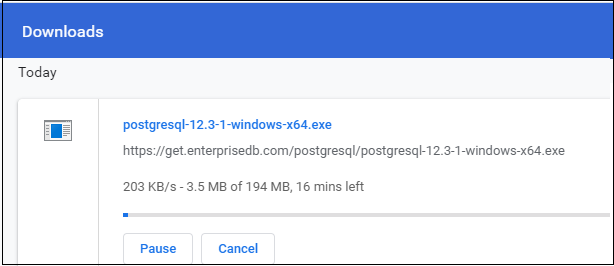
注意:在我们开始安装 PostgreSQL 之前,请确保我们在本地系统中有一个活动的互联网连接,并且在安装时应关闭第三方防病毒软件。
在 Windows 上安装 PostgreSQL
在我们可以使用 PostgreSQL 之前,我们需要安装它。要安装 PostgreSQL,请按照以下步骤操作:
步骤1
- 下载安装后,解压到任意位置,以管理员身份双击Postgresql-12.3-1-windows-x64.exe文件安装PostgreSQL。
- 然后单击“设置”窗口中的“下一步”按钮开始安装过程,如下图所示:
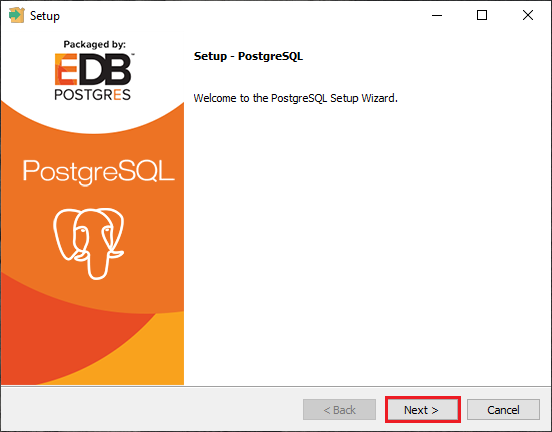
第2步
- 之后,我们可以通过单击浏览器按钮选择安装目录,然后单击下一步按钮进行进一步处理:
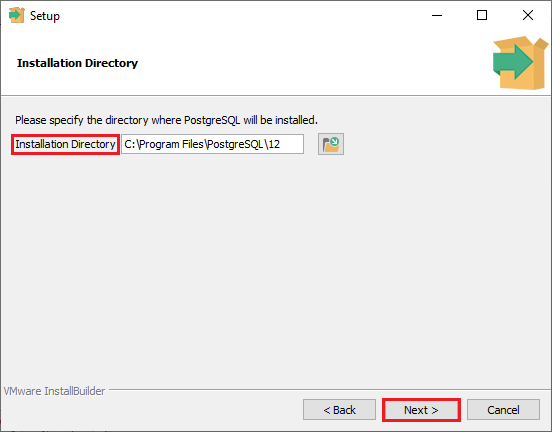
Step3
-
然后我们可以
选择
我们要在系统中安装的组件,然后单击
下一步
按钮进行更多过程,如下面的屏幕截图所示:
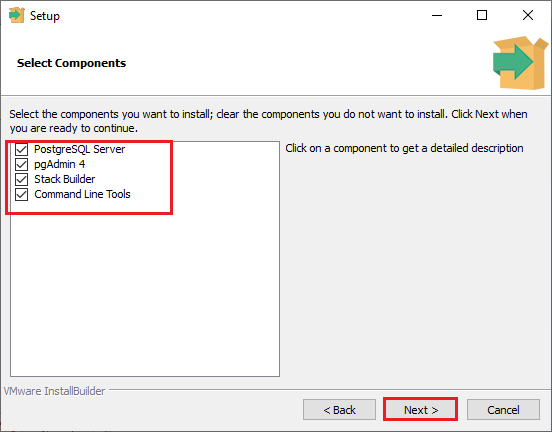
第四步
- 选择组件后,我们将选择一个目录来存储数据。默认情况下,它存储在数据目录下。然后单击下一步按钮。
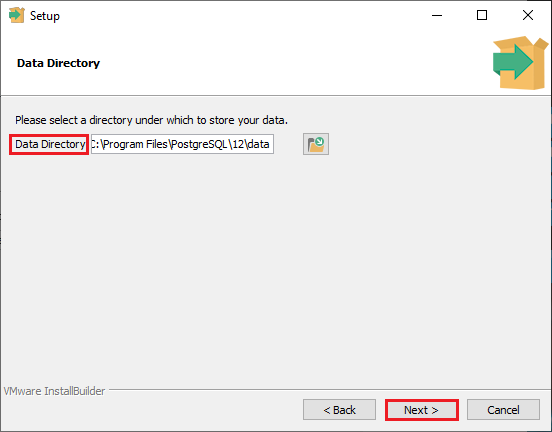
第五步
- 在设置窗口的下一步中,我们需要为超级用户(postgre)提供密码。因此,我们设置了我们选择的密码,然后单击下一步按钮进行下一步。
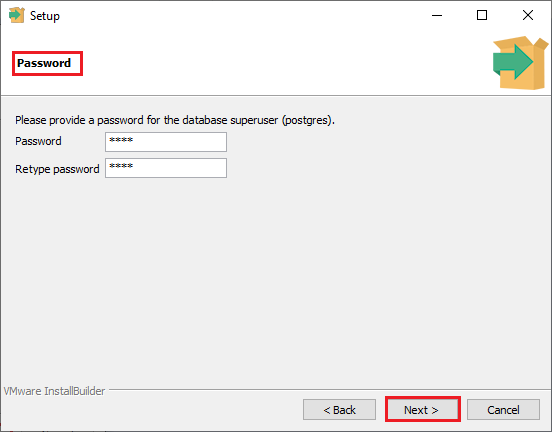
第六步
- 提供密码后,端口窗口将出现在屏幕上,保持端口为默认值(5432),然后单击下一步按钮,如下面的屏幕截图所示:
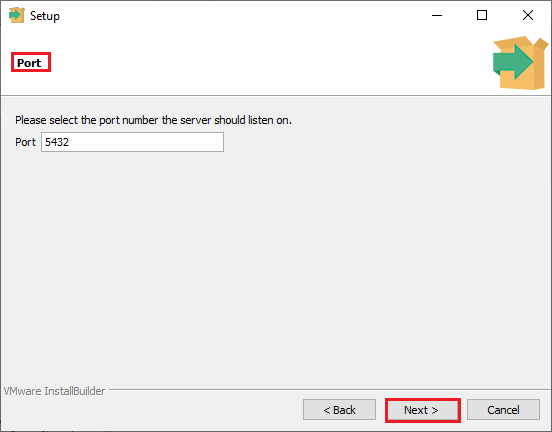
Step7
- 在下一步中,我们需要在给定的下拉列表中选择新数据库集群使用的区域设置。在这里,我们选择English, India,然后单击Next按钮,如下图所示:
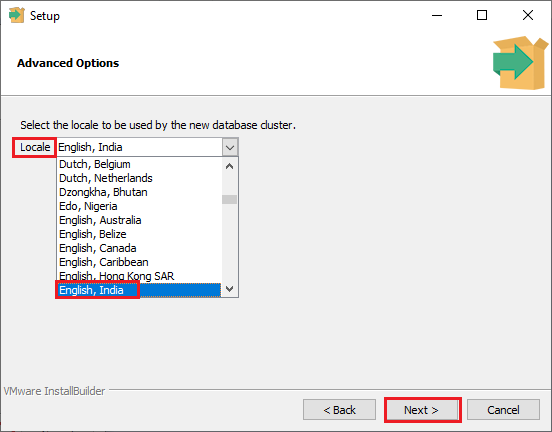
Step8
- 在下一个窗口中,将打开预安装摘要窗口,我们可以在其中验证我们在上面所做的修改,然后单击下一步按钮进行进一步处理。
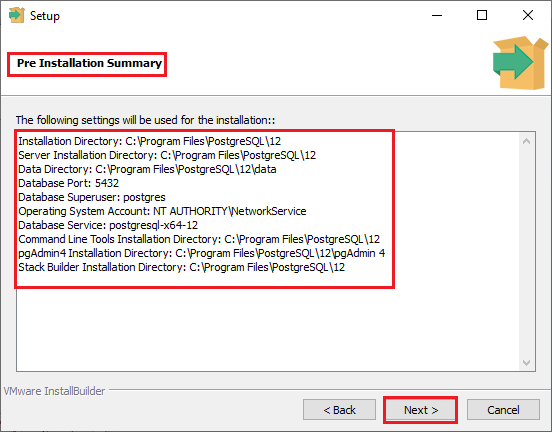
Step9
- 完成以上所有步骤后,我们就可以在我们的计算机系统中安装PostgreSQL。然后我们点击下一步按钮开始安装。
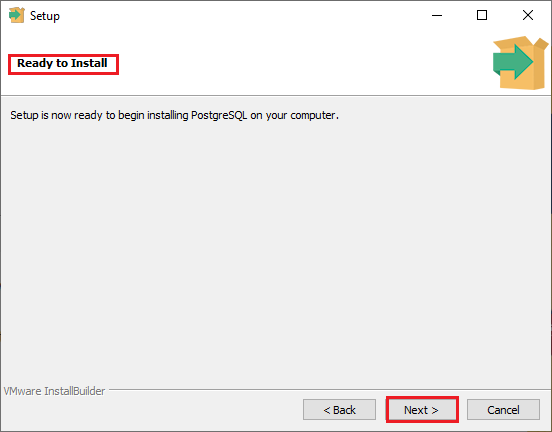
Step10
- 一但我们点击 Next 按钮,安装过程就会开始,如下面的屏幕截图所示:
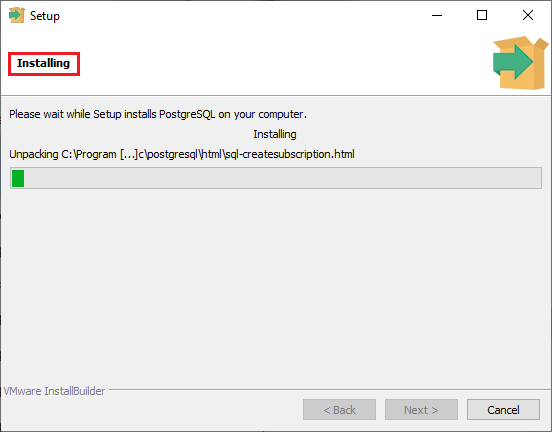
Step11
- 安装过程完成后,我们将看到Stack Builder提示屏幕,我们取消选中复选框并单击Finish按钮。
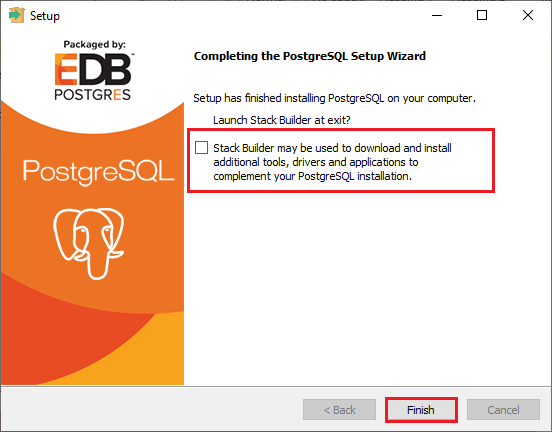
Step12
- 安装完成后,我们将在我们的系统中启动 PostgreSQL。因此,为此,我们将转到“开始”菜单并搜索pgAdmin 4,然后单击“以管理员身份运行”以打开 pgAdmin4。
注意:在 PostgreSQL 中,pgAdmin4 是从关系数据库派生的管理工具,作为 Enterprise DB 的 EDB Advanced Server。它用于执行 Web 应用程序或桌面应用程序。它支持我们可以执行查询的各种浏览器,支持的浏览器有 Edge 44+、Chrome 72+、Safari 12+、Firefox 65+。
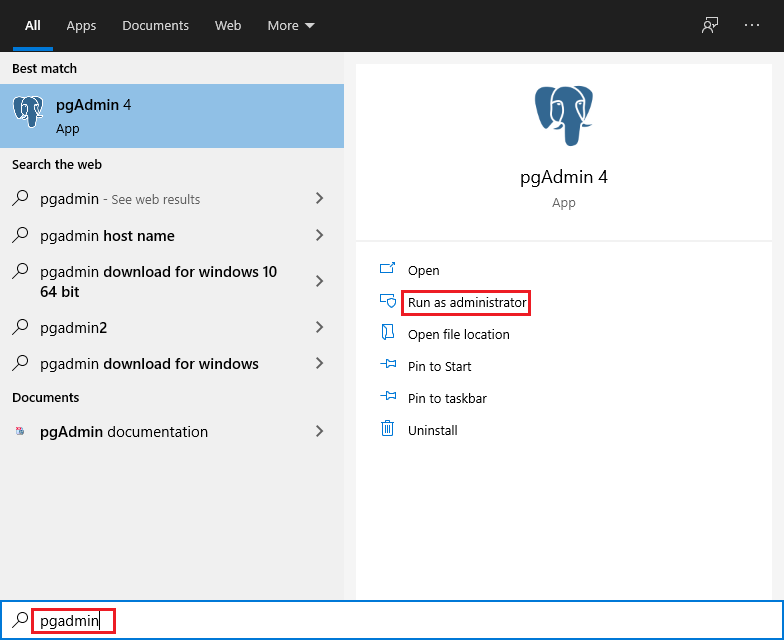
Step13
- 打开 PgAdmin4 后,出于安全考虑,它会要求设置主密码。提供主密码后,单击“确定”按钮,如下面的屏幕截图所示:
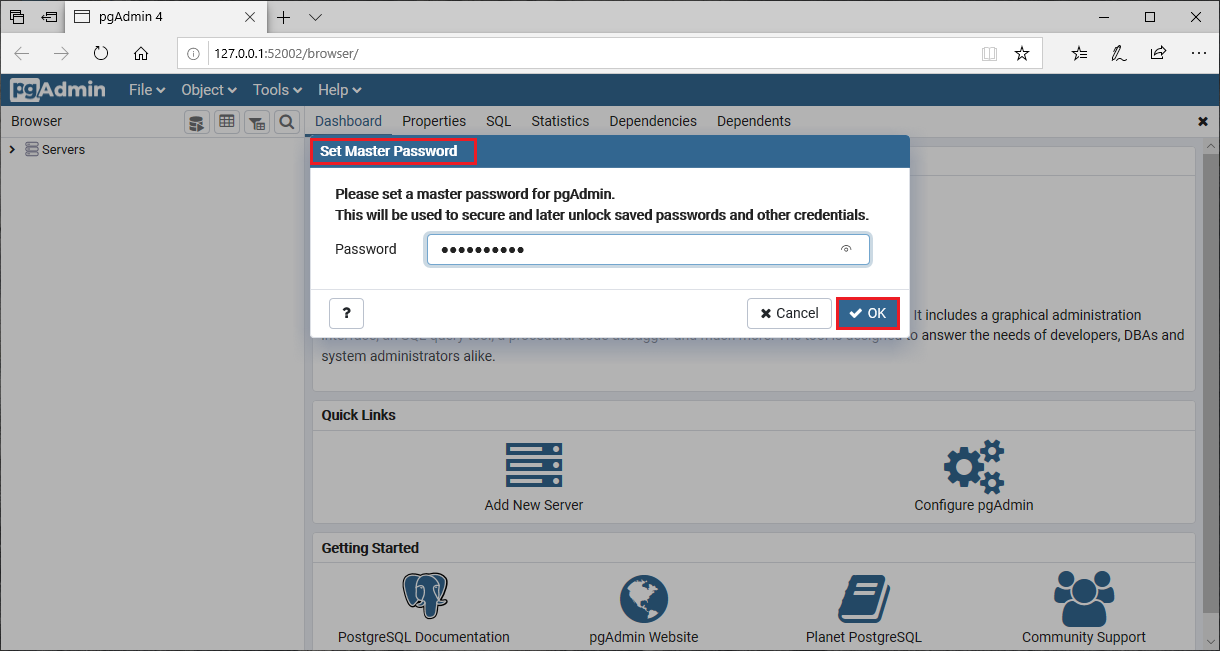
Step14
- 之后,我们可以看到pgAdmin4的主页。然后,我们将连接服务器。为此,我们将单击左侧的服务器 → PostgreSQL12.3。
- 要连接服务器,我们需要提供我们在安装过程中设置的超级用户密码,然后单击“确定”按钮。
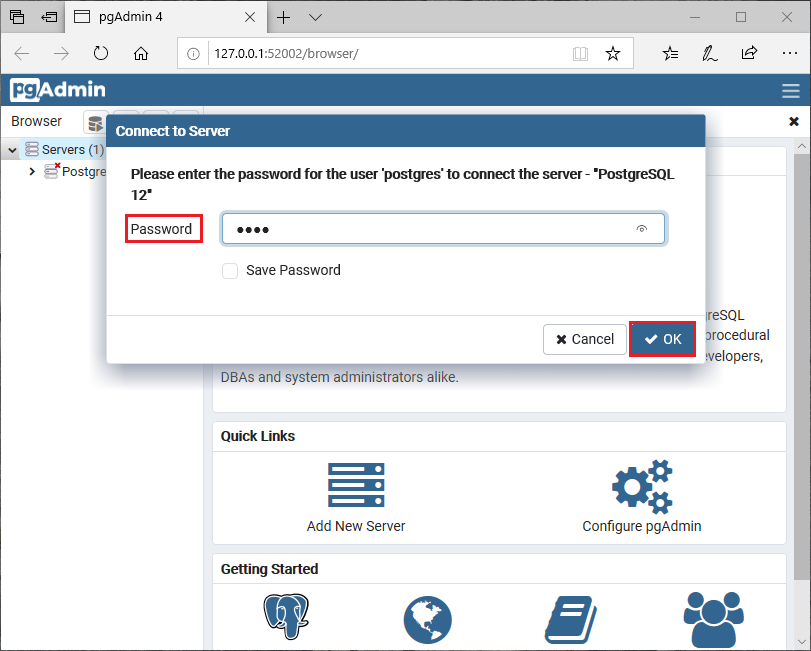
Step15
- 之后,我们可以在计算机屏幕上看到仪表板,如下图所示:
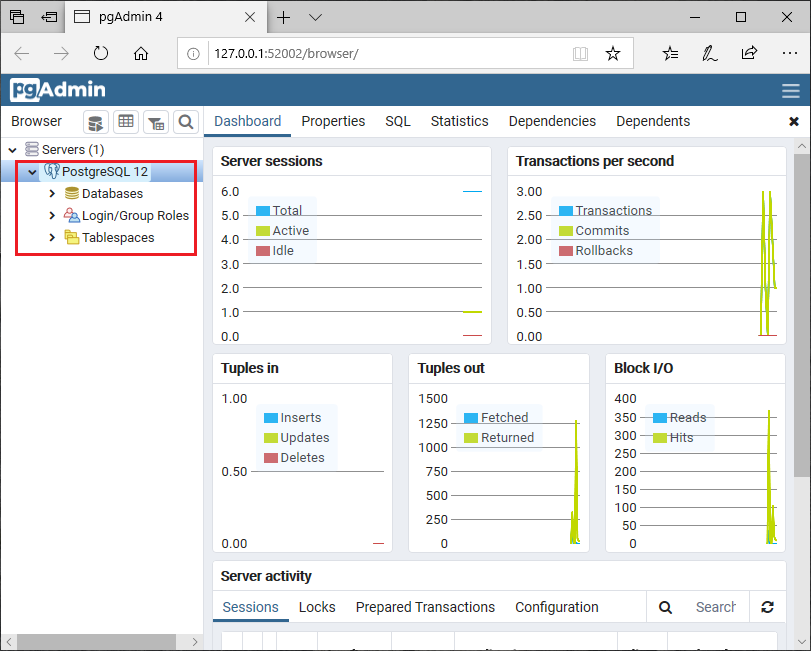
现在,我们已经准备好开始 PostgreSQL 数据库编程的环境。
相关文章:
相关推荐:
- [PostgreSQL教程]PostgreSQL与SQLite-PostgreSQL教程|
- [PostgreSQL教程]MongoDB与PostgreSQL-PostgreSQL教程|
- [PostgreSQL教程]psqlcommands-PostgreSQL教程|
- [PostgreSQL教程]PostgreSQLDate&TimeFunction-PostgreSQL教程|
- [PostgreSQL教程]PostgreSQLFunctions-PostgreSQL教程|
- [PostgreSQL教程]PostgreSQLMulti-columnIndexes-PostgreSQL教程|
- [PostgreSQL教程]PostgreSQL禁用触发器-PostgreSQL教程|
- [PostgreSQL教程]PostgreSQL左连接-PostgreSQL教程|
- [PostgreSQL教程]PostgreSQLANDCondition-PostgreSQL教程|
- [PostgreSQL教程]PostgreSQL获取子句-PostgreSQL教程|
栏目分类
最新文章
- PostgreSQL与SQLite-PostgreSQL教程|
- PostgreSQL与Oracle-PostgreSQL教程|
- PostgreSQL与MariaDB-PostgreSQL教程|
- PostgreSQL与SQLServer-PostgreSQL教程|
- MongoDB与PostgreSQL-PostgreSQL教程|
- PostgreSQLEXCEPT-PostgreSQL教程|
- PostgreSQLINTERSECT-PostgreSQL教程|
- PostgreSQLUnion-PostgreSQL教程|
- psqlcommands-PostgreSQL教程|
- PostgreSQLDate&TimeFunction-PostgreSQL教程|
热门文章
- PostgreSQL删除触发器-PostgreSQL教程|
- PostgreSQLOrderby子句-PostgreSQL教程|
- PostgreSQL与SQLite-PostgreSQL教程|
- PostgreSQLINTERSECT-PostgreSQL教程|
- PostgreSQLAlias-PostgreSQL教程|
- PostgreSQLNot-NullConstraint-PostgreSQL教程|
- PostgreSQL与Oracle-PostgreSQL教程|
- PostgreSQL与MariaDB-PostgreSQL教程|
- MongoDB与PostgreSQL-PostgreSQL教程|
- PostgreSQLUnion-PostgreSQL教程|